2020. 2. 13. 19:38ㆍ카테고리 없음
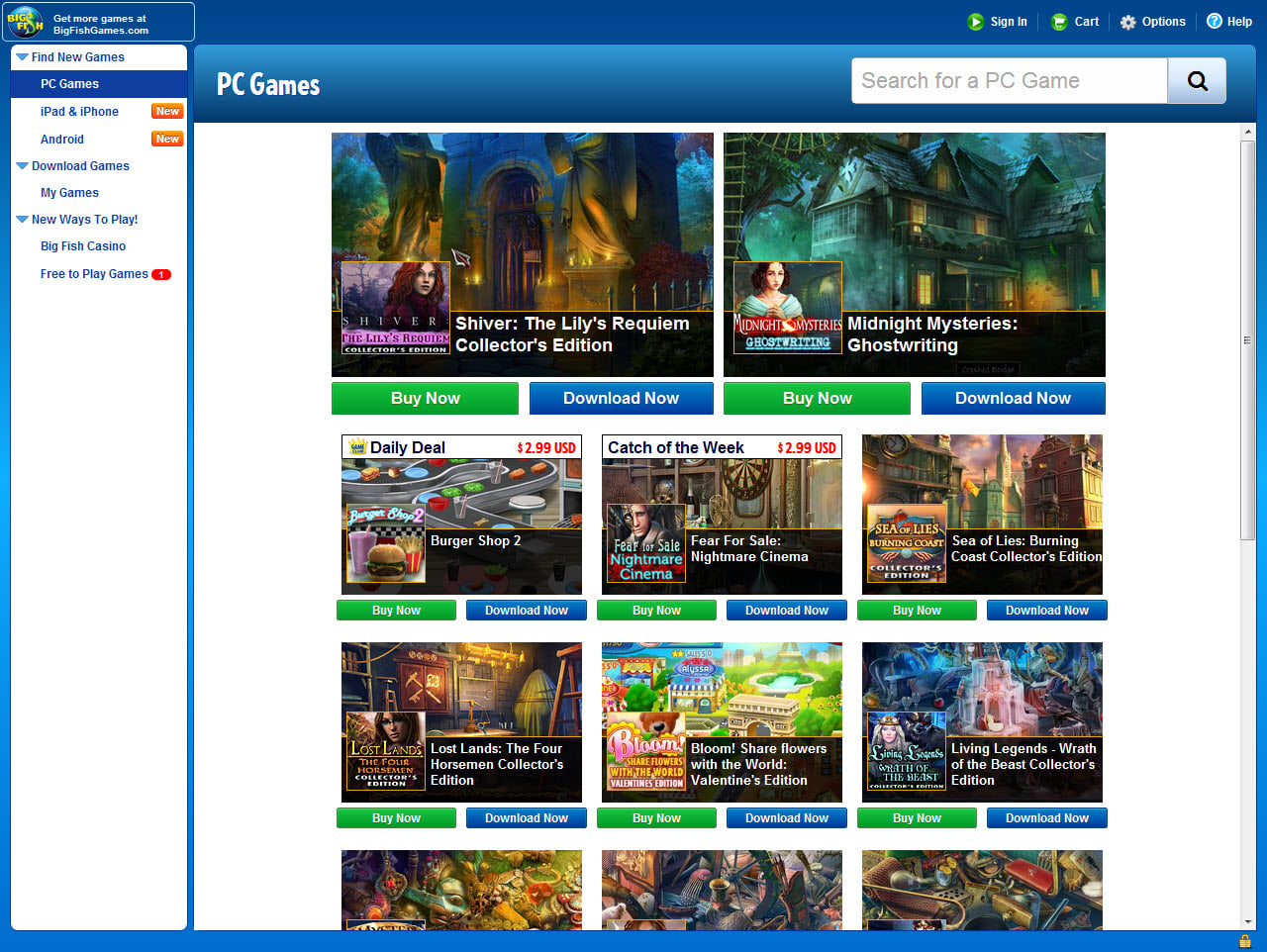
Get personalized game recommendations for Mac from Big Fish Games! Download a selection of fun, popular games for Mac picked just for you from our catalog of 2,500+ games.
Big Fish Games Manager Download For Mac
Why do I receive an Install Permission Denied error when downloading to my Mac computer? The following error message will appear if you attempt to download a game or the Game Manager to your Mac computer without being signed in as Administrator. Sign in as Administrator The Game Manager requires that you be signed in as an Administrator in order to download, install, and activate games. Once installed, most games can then be played by everyone, including Standard Users. Follow the steps below to check your Administrator status. There can be more than one Administrator on your computer.
Problems with Big Fish Games - posted in General: Is anyone else having problems with games they have downloaded from Big Fish Games? They promote themselves as having so many games available for Macs. However, recently I have had problems running several of their games that ran ok when I tried the demo first. After purchasing and unlocking the full versions, I have encountered a variety of. PC mac Games to download and play organized by game genre. Play the top PC Games with no spam, no viruses, and no ads - just great computer games to.
Go to System Preferences Accounts. Make sure the Allow User to Administer This Computer box is checked next to your username. If you are not signed in as Administrator, click the Apple icon in the top-left corner of your desktop and sign in as a different user.
Once you are signed in, you can install the Game Manager by downloading a game or clicking the link below:. In order to run properly, the Game Manager must be installed to the /Applications folder. Restoring Administrator Access If you are signed in as Administrator, but receive an error that you're a Standard User, then you may need to restore your Administrator status.
This can occur if it's been some time since your disk permissions were repaired on your Mac. To resolve this, follow the steps below:. Delete the GameManager.app file (and then empty your trash). Open Applications Utilities Disk Utility. Select your main hard drive volume (default label is Macintosh HD) and then select First Aid.
Select the option to Repair Disk Permissions. This can take several minutes, and will conclude with a “Permissions repair complete” message at the bottom of the log on your screen. Once complete, please restart your Mac to allow the changes to take effect. Afterward, you can install the Game Manager.